Why Do My AirPods Keep Disconnecting With Full Battery

Are you annoyed because your Apple AirPods keep disconnecting even if you fully charge them Or you are upset because of your important meeting cutoff? or while you listening music, surprisingly your Apple AirPods detach from your device? If yes, then this article is for you.
We guarantee you that after following our step-by-step guidelines you will not only able to fix the problem but can proactively do necessary measures to avoid experiencing such issues later on.
We have rich experience in the field of IT and Telecommunication as we are serving since more than ten years, and we have done lots of research before launching the solution for you. So, don’t go away and stay with us!
Believe me, Apple AirPods are the most reliable audio output, so we have to find out where is the problem.
1. Are You Sure That Your AirPods Battery Level Is Enough?
Table of Contents
- 1. Are You Sure That Your AirPods Battery Level Is Enough?
- 2. Make Sure You Have The Right Software
- 3. Check the Bluetooth Version Compatibility With The iPhone And AirPods
- 4. Check Nothing is Blocking the Signal
- 5. Update the AirPods Firmware
- 6. Check by Placing the AirPods in their Charging Case
- 7. Toggle Bluetooth Off and On Again
- 8. Forget Your Airpods and Pair Them Again
- 9. Disable Automatic Ear Detection
- 10. Check Your Audio Device Settings
- 11. Try Using Just One AirPod
- 12. Install Any Available Updates
- 13. Deactivate Automatic Switching
- 14. Accumulated Grime and Wear
- 15. Check For Sources of Wi-Fi or Bluetooth Interference
- 16. Visit Apple Customer Care
- Conclusion

The first thing you should consider, check your AirPods have enough battery level even you charge them yesterday. remember if they’re out of power, you obviously won’t be able to hear anything.
- With the AirPods inside the case, open the lid and hold the case beside your iPhone.
- A popup on your iPhone will show the battery levels.
2. Make Sure You Have The Right Software
- For AirPods 3 you need iOS 15.1 or macOS 12.
- AirPods Pro work with iOS 13.2 and macOS 10.15.1 or newer.
- The old AirPods 2 need iOS 12.2 or macOS 10.14.
3. Check the Bluetooth Version Compatibility With The iPhone And AirPods
Your AirPod may disconnect because your iPhone, iPad, or Mac doesn’t have a valid Bluetooth version. AirPods run on at least Bluetooth 4.2.
Initially, the AirPods will be paired. But later on, the system reduces its abilities even when the battery is 100%. Therefore it lowers the network quality and range of the AirPods. So, they will keep detaching from the phone randomly.
Here, is a table of various AirPods, in according to Bluetooth versions, and their capacity.
| AirPod | Bluetooth Version | Range in Open Space | Range Indoors |
| 1st generation | 4.2 | 60 Meters | 10 Meters |
| 2nd generation | 5.0 | 240 Meters | 40 Meters |
| 3rd generation | 5.0 | 240 Meters | 40 Meters |
| AirPods Max | 5.0 | 240 Meters | 40 Meters |
4. Check Nothing is Blocking the Signal
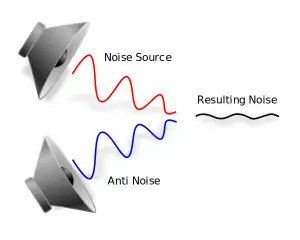
Compared to the traditional wireless earbuds in past. Today’s Bluetooth technology in AirPods are significantly improved but sometime AirPods can be obstructed due to any type of blockage or distance. If you experienced the sound in breakups, do confirm that your phone or Mac is placed within an acceptable distance
We advised you to don’t test the limits of Bluetooth’s 30-foot range. And if the sound is broken, check to remove any obstacles that could be the cause of blocking the signal. Take the phone out from the backpack or car dashboard case. and make sure it faces the clear line of sight to your ear. So, removing the main sources of blockage might solve your problem.
5. Update the AirPods Firmware

We know you never check your AirPods firmware earlier and the outdated firmware might be the cause behind your Apple AirPods keep disconnecting.
Updating the AirPods Firmware is simple.
On your connected device,
- go to the setting, then the general,
- and tap on about.
If you found that your Air Pods firmware is outdated and you are still in problems then what you are waiting for?
Let’s update it:
- Connect AirPods to a power source
- Keep your iPhone nearby
- Wait for 30 minutes while the AirPods update
We highly encourage you to keep your iPhone updated as well because the latest iOS came with bug fixes that could rectify the problem.
6. Check by Placing the AirPods in their Charging Case

This may be part of your initial diagnosis, to check for poor connection between the phone and earbuds. Take the AirPods and put them back in the charging case. Leave them there for a while so they disconnect from your iPhone, and then get it and try again. That’s equal to rebooting your AirPods, which might fix your problem.
7. Toggle Bluetooth Off and On Again
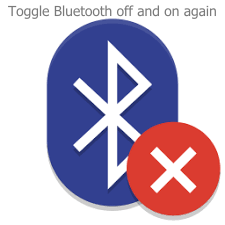
That’s another tip to “reboot” the system software Toggle Bluetooth on your iPhone. If the disconnection issue is related to your iPhone rather than the AirPods, this can quickly resolve a bug.
- Start the Settings app
- and tap Bluetooth.
- Turn off Bluetooth by swiping the button to the left,
- then turn it back on again.
8. Forget Your Airpods and Pair Them Again

If your AirPods behavior is inconsistent and giving disconnection from your iPhone, there may be a problem because of how they are paired. This is categorically true if you only experience an inconsistent connection on your phone, but other devices, like your Mac or iPad, work fine. then troubleshoot it by unpair and then re-pair your AirPods.
- Put your AirPods in the charging case.
- Start the Settings app and tap Bluetooth.
- Find the AirPods in the list of Bluetooth devices and tap the “ i “ icon on the right.
- Tap Forget This Device.
- Bring your AirPods case close to the iPhone,
- open the lid, and
- repeat the first-time setup to pair the AirPods with your iPhone.
9. Disable Automatic Ear Detection
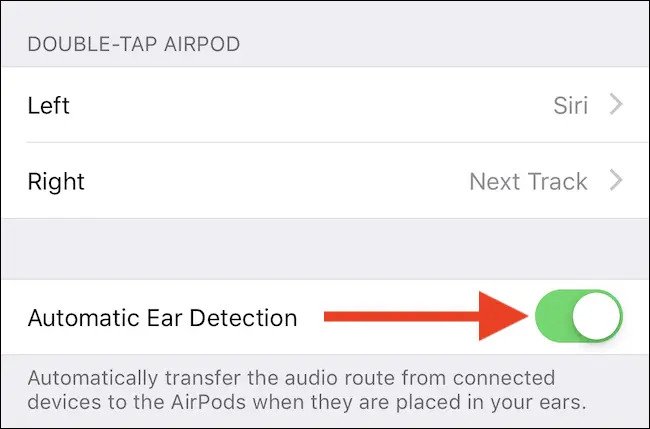
Automatic Ear Detection is a useful AirPods feature that plays and pauses audio automatically depending upon whether you’re wearing the AirPods in your ears. Usually, it works fine, but it’s possible that this feature can cause to your audio hold unexpectedly may be the device suspects a hand touch and thinks you’ve removed the AirPods from your ears. This can occur if your AirPods have not adjusted properly in your ears or if you tend to touch and move them around while you wear them.
Here’s how to disable Automatic Ear Detection:
- Put on your AirPods.
- Start the Settings app and tap Bluetooth.
- Find the AirPods in the list of Bluetooth devices and tap the I icon on the right.
- Turn off Automatic Ear Detection by swiping the button to the left.
10. Check Your Audio Device Settings

The iPhones, Macs, and iPads allow you to connect to different audio devices simultaneously so make sure that you have selected your AirPods as your audio output device.
It may experience while listening to music and doing conference meetings. Remember, tapping on the audio source while making a call removes the AirPods connection.
11. Try Using Just One AirPod

Till yet no success… Now try to check if there is a hardware problem with one of the AirPods. To do that, try wearing just one earbud at a time and see if the problem exists. Start by wearing just the right AirPod, and check if it keeps disconnecting. Then after a few minutes with that one, switch and wear just the left. If it constantly disconnects when only wearing one or the other, you have to get your AirPods serviced or replaced.
12. Install Any Available Updates
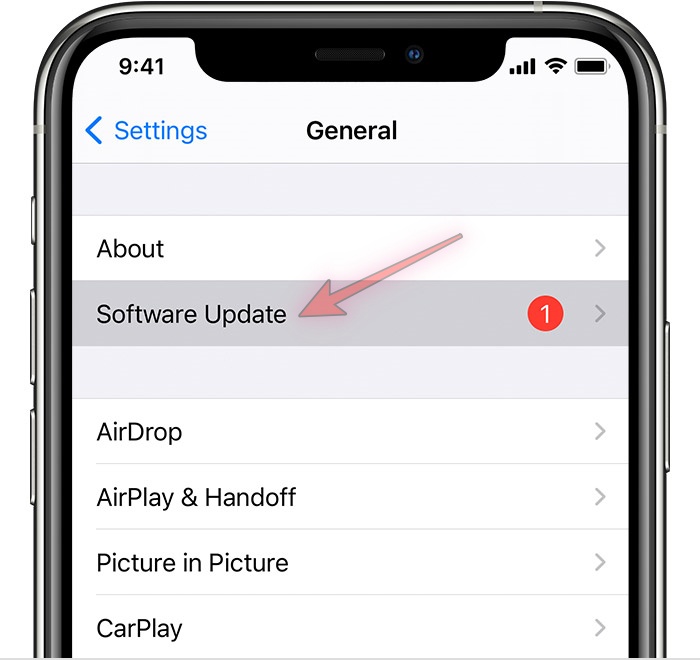
- There is a probability that your issue is software-based, so make sure your iPhone has the latest IOS
- Here you can go
- Start the Settings app,
- then General, and
- then tap Software Update.
- If an update is available, install it. The AirPods automatically update when they’re charging and near your iPhone.
13. Deactivate Automatic Switching
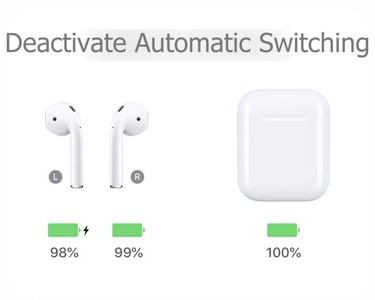
Once you stop your AirPod from switching to different devices, its connection will be stable. It will only be loyal to one device at a time.
Here you can make sure;
- Under the Bluetooth settings on your iPhone or iPad,
- tap the “i” label next to the AirPods.
- After that, select “Connect to This Phone.”
- You’ll choose “When Last Connected to This iPhone or iPad.” Do that on each Apple device of your own.
14. Accumulated Grime and Wear
When you take your AirPods outside daily it can create a lot of wear and tear on the device, although it would be a culprit. It’s important to take good care of your AirPods by keeping them in the AirPods case when they’re not in use.
Secondly, a good way to keep your AirPods running well is to clean them every few weeks. First, you will need the following materials: 70% isopropyl alcohol, a toothbrush, toothpicks, cotton swabs, and a lint-free cloth.
To clean and maintain the AirPods, follow these instructions:
- Put some of the alcohol on a cotton swab and the cloth.
- Use the cotton swab to get into all of the crevices of the devices. Take out any debris or ear wax.
- Use a toothpick to go around the edges and creases of the AirPods. Be gentle with this part, as the mesh part of the AirPods is very delicate and can break.
- Take the toothbrush and gently clean out any small or fine debris from the AirPods.
- Wipe down the AirPods with the cloth and you’re done!
15. Check For Sources of Wi-Fi or Bluetooth Interference
Different devices could be making hindrances so one of them may be responsible for your glitchy audio.
Here are some points you could try to avoid it.
- Move closer to your Bluetooth device – your iPhone, for example – if the problem happens when on a call.
- Steer clear of microwave ovens, fluorescent lights, wireless video cameras (such as baby monitors), and cordless phones.
- Change devices that can use it to the 5GHz band to free up the 2.5GHz band for Bluetooth. (here’s how to change to the 5GHz band)
16. Visit Apple Customer Care
if the above methods fail to work. Don’t worry Apple Support is there, if you have a warranty consult Apple Customer Care for support and replace your AirPods.
Conclusion
We have covered almost all aspects very quickly that can be the causes of Apple AirPods keep disconnecting. If you like our blogs please comment and give your feedback.
You may follow below links if you are willing to explore more topics
Read more:
- Solved: FaceTime Green Screen Background on iPhone, iPad or MacBook
- How to Block Known and Unknown Calls on iPhone
- Universal Control Not Working on Mac and iPad https
- How to Restart or Reboot and Reset an Apple Watch
- Why Do My AirPods Keep Disconnecting With Full Battery
- iPhone Calendar Virus
- Why is my Battery Yellow?
- How to Fix the ‘Cannot Verify Server Identity’ Error
