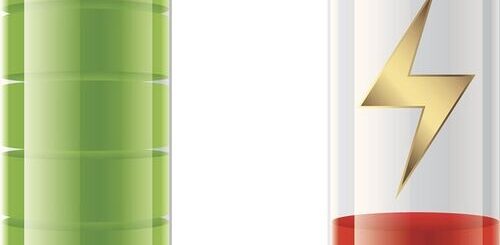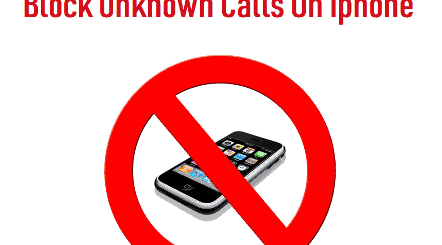Solved: FaceTime Green Screen Background on iPhone, iPad or MacBook

Are you looking for a solution to fix the FaceTime Green Screen issue on iPhone or MacBook? if yes then you are at the right place. There are number of reasons that can be cause of your problem. sometime iPhone users are unable to see the other person screen just after connecting the calls or sometime FaceTime Green Screen flickering.
Here, we have a step by step guideline to overcome your problem in just a few minutes. After following the below step we can assure you that you will get rid of your problem completely.
Hi, I am SRK the technical expert for your solution having more then 10 years of experience in telecommunication & IT.
Now, Lets Start!
Table of Contents
- Now, Lets Start!
- 1. Turn on the FaceTime
- 2. Set Date & Time Automatically
- 3. Check your Wi-Fi Internet Connection
- 4. Make sure that you are signed in to your FaceTime accounts with the same Apple ID.
- 5. Update your iPhone or iPad
- 6. Restart your IOS Device.
- 7. Turn off FaceTime then Restart your IOS Device and Turn On FaceTime again.
- FaceTime Green Screen on MacBook
- 2. Turn on FaceTime
- 3. Sign out FaceTime and Sign in Back
- 4. Finally, Reset the NVRAM
- 5. Go to System Preferences > Date & Time > Date & Time and select Set Automatically.
- 6. Make sure that you have the latest version of MacOS
- Conclusion:
Table of Content
1. Turn on the FaceTime
a. Launch “Setting” on iPhone.
b. Tap on FaceTime
c. Toggle on the Facetime if it turn off.
2. Set Date & Time Automatically
a. Go to the “Setting” on your iPhone or iPad
b. Click the “General” option
c. Next, select the “Data & Time“
d. Then, Set it to “Automatically“
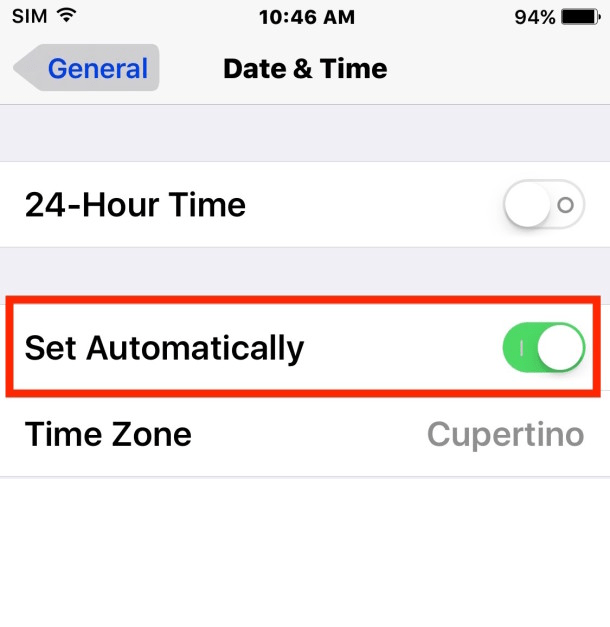
3. Check your Wi-Fi Internet Connection
- FaceTime required a Wi-Fi Internet connection or cellular internet. There are more chances that you do not have active Wi-Fi internet on your iPhone or MacBook or may be due to poor Internet signals causing the problem.
- You may also need to check your internet bandwidth speed due to low Wi-Fi signals. Further, it could be a chance that the other Party has Internet issues while you connecting the FaceTime. Therefore, you have to verify the problem by connecting to calls to a different caller.
- If you’re using Wi-Fi, try moving your device closer to the router and check the Wi-Fi signals again.
- If your Wi-Fi network is overloaded and someone else is on the network is streaming video? This may also restrict your FaceTime experience.
- Finally, You may also try to restart your Wi-Fi router.
4. Make sure that you are signed in to your FaceTime accounts with the same Apple ID.
You can verify by doing the following;
- iOS: Settings > FaceTime
- macOS: Launch FaceTime then select Preferences
5. Update your iPhone or iPad
You can update by doing the following;
a. Launch “Setting” on iPhone.
b. Tap on “General“
c. Then, Click on “Software Update“.
6. Restart your IOS Device.
iPhone 8 and Earlier:
- Press and hold the Power button until you get the slider.
- To Turn off your device, drag the slider.
- After a few seconds, again press and hold the Power button until you get the apple logo.
iPhone X:
- Press and hold the Side button until you get the slider.
- To Turn off your device, drag the slider.
- After that, again turn on your device, for that, press and hold the Side button.
7. Turn off FaceTime then Restart your IOS Device and Turn On FaceTime again.
- Launch “Setting”
- Tap on “FaceTime”
- Toggle off your “FaceTime”.
- Restart your IOS device
- Then back turn on “FaceTime”

FaceTime Green Screen on MacBook
1. Restart your MacBook
a. Click the Apple menu at the left top of the screen.
b. Then, select the Restart option and click on it
c. A pop-up box appear to confirm Restart, then click to confirm.
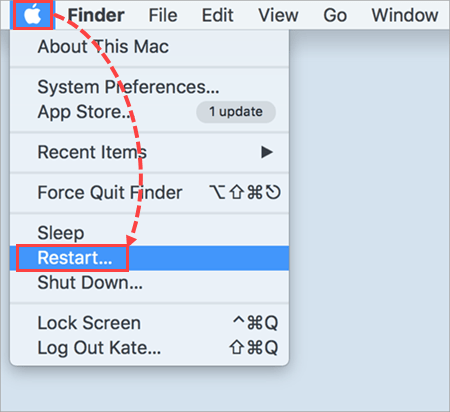
2. Turn on FaceTime
- Open the FaceTime app on your Mac
- Then sign in with your Apple ID
- Select FaceTime then select Preferences
- Verify its Turned on or Turned off
- If its Turned off, please make change to Turned On.
3. Sign out FaceTime and Sign in Back
- Open FaceTime
- Click on Preferences then click Sign out
- Wait for a minute and then Sign in back
- If it’s not working, Restart your MacBook.
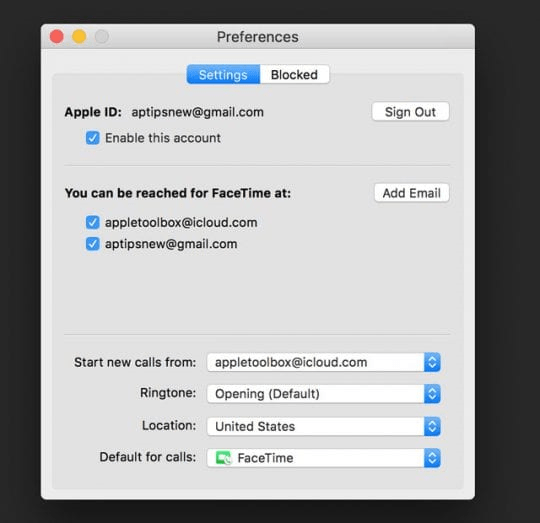
4. Finally, Reset the NVRAM
- Shutdown your MacBook.
- Then Turn on it and press and hold the “Option+Commmand+P+R” keys altogether.
- Keep holding the keys for about 20 seconds
- Our Mac will Restart. When you hear the start up sound, Release the keys.
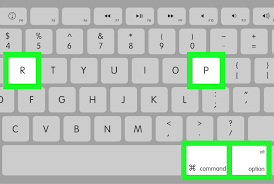
5. Go to System Preferences > Date & Time > Date & Time and select Set Automatically.
6. Make sure that you have the latest version of MacOS
Conclusion:
We hope the solution we have provided would be helpful to you. However, we would be happy to hear you if you can write us in detail about your issue so we can help you out more. please keep in touch by Contact us page and giving your feedback in the comments section.
You may follow below links if you are willing to explore more topics
How to Block Known and Unknown Calls on iPhone
Read more:
- Solved: FaceTime Green Screen Background on iPhone, iPad or MacBook
- How to Block Known and Unknown Calls on iPhone
- Universal Control Not Working on Mac and iPad https
- How to Restart or Reboot and Reset an Apple Watch
- Why Do My AirPods Keep Disconnecting With Full Battery
- iPhone Calendar Virus
- Why is my Battery Yellow?
- How to Fix the ‘Cannot Verify Server Identity’ Error